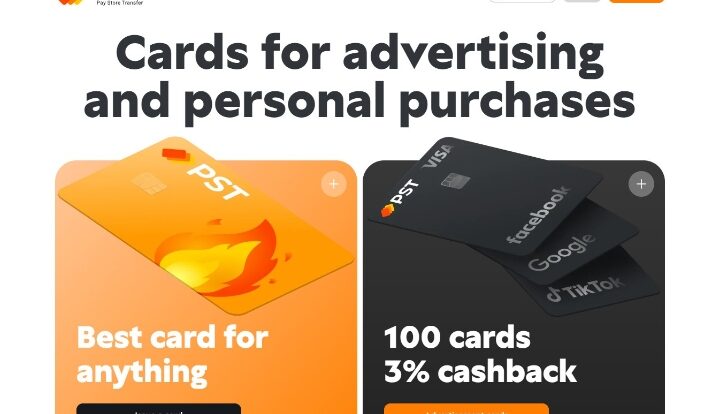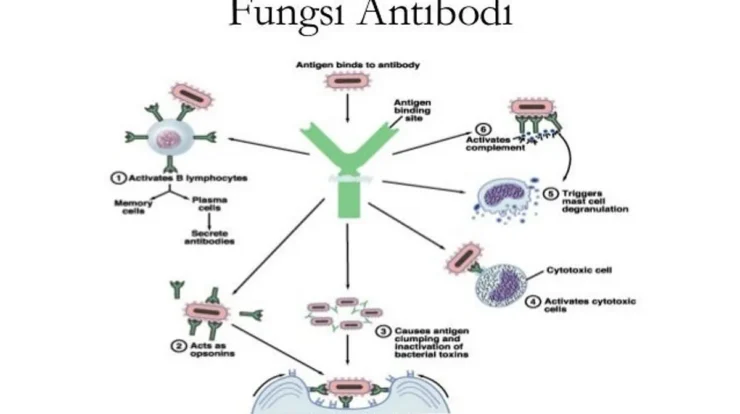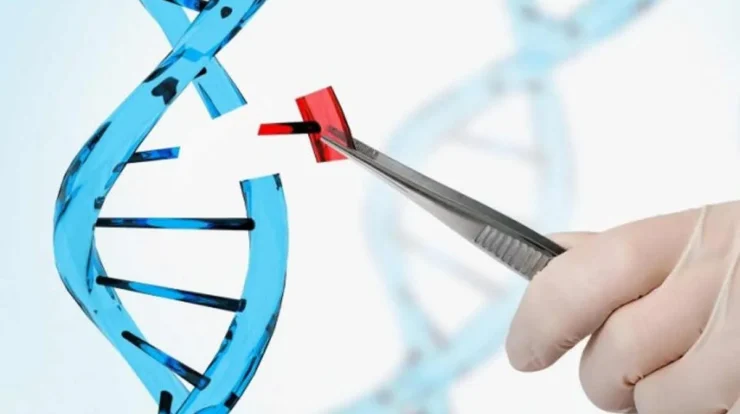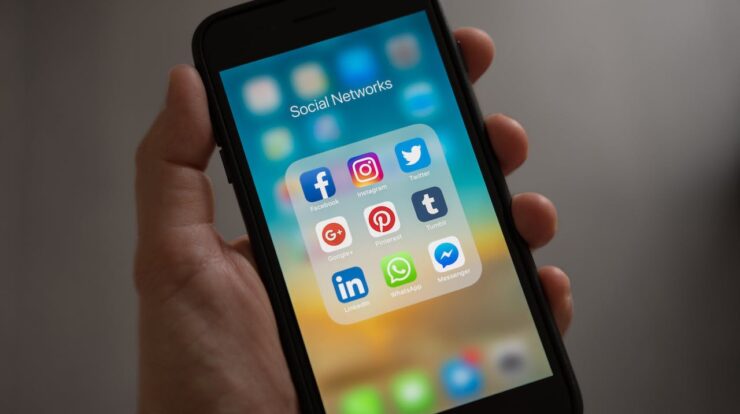
Tidak ada suara pada video YouTube adalah masalah umum yang sering dihadapi oleh pengguna. Ketika kita ingin menonton video di YouTube, tetapi tidak ada suara yang keluar, itu bisa sangat frustrasi. Suara yang hilang pada video YouTube dapat disebabkan oleh berbagai faktor, seperti masalah koneksi internet, pengaturan volume yang salah, atau masalah dengan browser atau perangkat yang digunakan. Penting untuk memecahkan masalah ini karena suara adalah bagian penting dari pengalaman menonton video dan tanpa suara, video tersebut menjadi kurang menarik.
simbol andalan jepe para pro fitur baru megaways pg taktik skill on point dari ferry ini bisa buat pemain menang terus terusan perhatikan kode simbol rahasia pemicu scatter di mahjong ini jamin jp bocoran strategi pragmatic ubah kehampaan dalam hidup dengan cara pererat jackpot di mahjong ways tukang becak dapat jackpot saat narik andre borong rumah di medan dari hasil jackpot algoritma yang bisa bawa pemain ke garis lurus menuju kemenangan di mahjong trik mudah dapatkan maxwin di game habanero koi gate yang lagi hits bulan ini kisah sukses seoran penjual basreng di mahjong tarian naga pembawa jackpot cepat mahjong strategi-jepe-paus-olympus cara-menangkan-jackpot-parlay menangkan-jackpot-sensasi-gacor /kumpulan-tips-para-ahli pola-pemburu-jepe-kilat togel-online-10-juta pengalaman-penjudi-odds-bola cheat-bikin-bandar-rugi server-luar-anti-zonk trik-kombinasi-taruhan-baccarat pola-strategi-pemain-betsatu besar-dalam-taruhan-bola rahasia-pemain-profesiona waktu-terbaik-bertaruh update-rtp-dan-odds-tertinggi cara jitu main selot mahjong ways mahjong ways 2 game paling gacor di dunia cara jp cepat dengan depo 10k strategi auto hoki di selot mahjong ways real live rtp gacor mahjong ways panduan hoki spin santai berujung jackpot ratusan juta di mahjong ways pola mahjong ways jitu terbaru gacor tiada henti di selot online mahjong ways trik mahjong ways 2 hari ini cara-menang-lebih-sering trik-tanpa-buy-spin.html trik-sukses-bet-50-ribu langkah-mudah-menang-sbobet kunci-modal-receh-jadi-maknyus cuan datang secara cepat dengan trik spin mahjong ways 2 main dari link panduan admin mahjong ways 2 new member dijamin gampang maxwin baccarat-player-banker metode-pingpong-kasino parlay-bola-sbobet kombinasi-slot-wisdom hadiah-besar-slot slot-joker-gaming slot-fire-habanero slot-dengan-respin ways-of-qilin-slot perkalian-trik-mahjong zeus vs hades slot pragmatic play ini beri max win siapa cepat dia dapat slot fortune dragon lagi cuan gila-gilaan heboh mahjong ways pemain surabaya menang 120 juta gampang jackpot power of thor megaways kasih profit tanpa henti main 5 menit langsung maxwin pinata wins buktikan cuan kilat mahjong ways 2 depo id pertama banjir scatter setiap hari
Table of Contents
Periksa Koneksi Internet Anda
Salah satu alasan umum mengapa tidak ada suara pada video YouTube adalah koneksi internet yang lambat. Jika koneksi internet Anda tidak stabil atau lemah, maka audio pada video mungkin tidak akan terputar dengan baik atau bahkan tidak ada suara sama sekali. Untuk memperbaiki masalah ini, ada beberapa tips yang dapat Anda coba:
1. Pastikan Anda terhubung ke jaringan Wi-Fi yang stabil atau gunakan koneksi internet yang lebih cepat seperti 4G atau 5G.
2. Tutup aplikasi atau program lain yang menggunakan bandwidth internet yang besar.
3. Periksa apakah ada gangguan jaringan atau pemadaman listrik di daerah Anda.
4. Restart router Anda untuk memperbarui koneksi internet.
Pastikan Volume Perangkat Anda Maksimal
Ketika tidak ada suara pada video YouTube, langkah pertama yang harus Anda lakukan adalah memeriksa pengaturan volume pada perangkat Anda. Beberapa hal yang perlu diperhatikan adalah:
1. Periksa pengaturan volume pada perangkat Anda, pastikan volume tidak terlalu rendah atau bahkan dimatikan.
2. Pastikan tidak ada headphone atau earphone yang terhubung ke perangkat Anda yang dapat memblokir suara.
3. Jika Anda menggunakan speaker eksternal, pastikan volume pada speaker tersebut sudah diatur dengan benar.
Periksa Pengaturan Audio pada Browser Anda
Setiap browser memiliki pengaturan audio yang berbeda-beda. Jika tidak ada suara pada video YouTube, Anda perlu memeriksa dan menyesuaikan pengaturan audio pada browser yang Anda gunakan. Berikut adalah langkah-langkah untuk memeriksa dan mengatur pengaturan audio pada beberapa browser populer:
1. Google Chrome:
– Buka Google Chrome dan klik ikon tiga titik di pojok kanan atas.
– Pilih “Settings” dan gulir ke bawah hingga Anda menemukan “Advanced”.
– Klik “Advanced” dan cari bagian “Privacy and security”.
– Klik “Content settings” dan pilih “Sound”.
– Pastikan opsi “Allow sites to play sound” diaktifkan.
2. Mozilla Firefox:
– Buka Mozilla Firefox dan ketik “about:config” di bilah alamat.
– Setujui peringatan yang muncul.
– Ketik “media.autoplay.enabled” di kolom pencarian.
– Pastikan nilai “media.autoplay.enabled” adalah true.
3. Microsoft Edge:
– Buka Microsoft Edge dan klik ikon tiga titik di pojok kanan atas.
– Pilih “Settings” dan gulir ke bawah hingga Anda menemukan “Advanced”.
– Klik “Advanced” dan cari bagian “Privacy and services”.
– Klik “Site permissions” dan pilih “Sound”.
– Pastikan opsi “Allow sites to play sound (recommended)” diaktifkan.
Periksa Pengaturan Audio pada Perangkat Anda
Selain pengaturan audio pada browser, Anda juga perlu memeriksa pengaturan audio pada perangkat yang Anda gunakan. Beberapa hal yang perlu diperhatikan adalah:
1. Periksa pengaturan volume pada perangkat Anda, pastikan tidak ada yang dimatikan atau terlalu rendah.
2. Pastikan tidak ada mode senyap atau mode getar yang aktif pada perangkat Anda.
3. Jika Anda menggunakan headphone atau earphone, pastikan mereka terhubung dengan benar dan tidak rusak.
Coba Gunakan Browser Lain
Kadang-kadang masalah tidak ada suara pada video YouTube terjadi karena masalah dengan browser itu sendiri. Jika Anda mengalami masalah ini, cobalah menggunakan browser lain untuk melihat apakah suara berfungsi dengan baik. Misalnya, jika Anda menggunakan Google Chrome, cobalah menggunakan Mozilla Firefox atau Microsoft Edge. Jika suara berfungsi dengan baik di browser lain, itu berarti masalahnya ada pada browser yang Anda gunakan sebelumnya.
Perbarui Driver Audio pada Perangkat Anda
Driver audio yang usang atau tidak kompatibel dapat menyebabkan masalah audio pada video YouTube. Untuk memperbarui driver audio, berikut adalah langkah-langkah yang dapat Anda ikuti:
1. Windows:
– Klik kanan pada tombol “Start” dan pilih “Device Manager”.
– Cari dan klik kanan pada “Sound, video and game controllers”.
– Pilih “Update driver” dan pilih opsi “Search automatically for updated driver software”.
– Tunggu proses pembaruan selesai dan restart perangkat Anda.
2. Mac:
– Klik pada menu Apple di pojok kiri atas dan pilih “About This Mac”.
– Klik pada tab “Software Update” dan tunggu hingga sistem mencari pembaruan.
– Jika ada pembaruan yang tersedia untuk driver audio, ikuti petunjuk untuk menginstalnya.
– Restart perangkat Anda setelah pembaruan selesai.
Periksa Pengaturan Audio pada Aplikasi YouTube
Jika Anda menggunakan aplikasi YouTube, periksa pengaturan audio di dalam aplikasi tersebut. Beberapa hal yang perlu diperhatikan adalah:
1. Buka aplikasi YouTube dan ketuk ikon pengaturan (biasanya berbentuk roda gigi) di pojok kanan atas.
2. Gulir ke bawah dan cari bagian “Audio”.
3. Pastikan volume tidak terlalu rendah atau bahkan dimatikan.
4. Jika ada opsi lain seperti “Mute audio”, pastikan opsi tersebut tidak diaktifkan.
Gunakan Fitur “Memperbaiki Masalah Audio” YouTube
YouTube memiliki fitur untuk membantu memperbaiki masalah audio pada video. Berikut adalah langkah-langkah untuk menggunakan fitur ini:
1. Buka video YouTube yang mengalami masalah audio.
2. Klik kanan pada video dan pilih “Stats for nerds”.
3. Di jendela baru yang muncul, cari bagian “Connection speed” dan pastikan angka tersebut cukup tinggi.
4. Jika angka tersebut rendah, cobalah memperbaiki koneksi internet Anda atau gunakan koneksi internet yang lebih cepat.
Coba Solusi Pihak Ketiga
Jika semua langkah di atas tidak berhasil memperbaiki masalah audio pada video YouTube, Anda dapat mencoba solusi pihak ketiga. Ada beberapa solusi pihak ketiga yang dapat membantu memperbaiki masalah audio pada YouTube, seperti:
1. Menggunakan ekstensi browser seperti “Enhancer for YouTube” atau “Magic Actions for YouTube” yang memiliki fitur untuk mengatur pengaturan audio.
2. Menggunakan aplikasi pihak ketiga seperti “YouTube Vanced” yang merupakan versi modifikasi dari aplikasi YouTube resmi dengan fitur tambahan.
Hubungi Dukungan YouTube
Jika masalah audio pada video YouTube tetap tidak teratasi, langkah terakhir yang dapat Anda lakukan adalah menghubungi dukungan YouTube untuk mendapatkan bantuan lebih lanjut. Berikut adalah langkah-langkah untuk menghubungi dukungan YouTube:
1. Buka halaman bantuan YouTube di browser Anda.
2. Pilih kategori masalah yang sesuai dengan masalah audio yang Anda alami.
3. Ikuti petunjuk yang diberikan untuk menghubungi dukungan YouTube, seperti mengisi formulir atau mengirim email.
4. Jelaskan masalah audio yang Anda alami dengan detail dan sertakan informasi tentang perangkat dan browser yang Anda gunakan.
Kesimpulan
Untuk memperbaiki masalah audio pada video YouTube, ada beberapa langkah yang dapat Anda coba. Pertama, periksa koneksi internet Anda dan pastikan itu cukup cepat dan stabil. Selanjutnya, pastikan volume perangkat Anda tidak terlalu rendah atau dimatikan. Periksa juga pengaturan audio pada browser dan perangkat Anda. Jika masalah masih terjadi, cobalah menggunakan browser lain atau memperbarui driver audio pada perangkat Anda. Jika semua langkah ini tidak berhasil, Anda dapat mencoba solusi pihak ketiga atau menghubungi dukungan YouTube untuk mendapatkan bantuan lebih lanjut. Penting untuk memecahkan masalah audio pada video YouTube karena suara adalah bagian penting dari pengalaman menonton video dan tanpa suara, video tersebut menjadi kurang menarik.