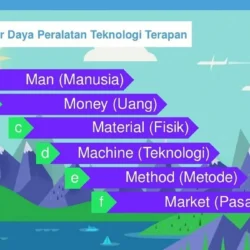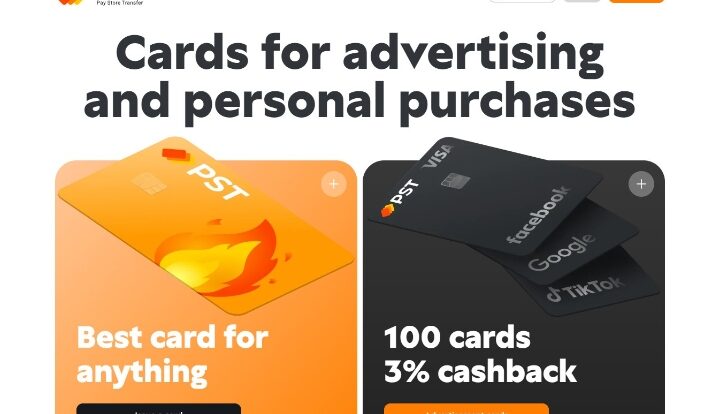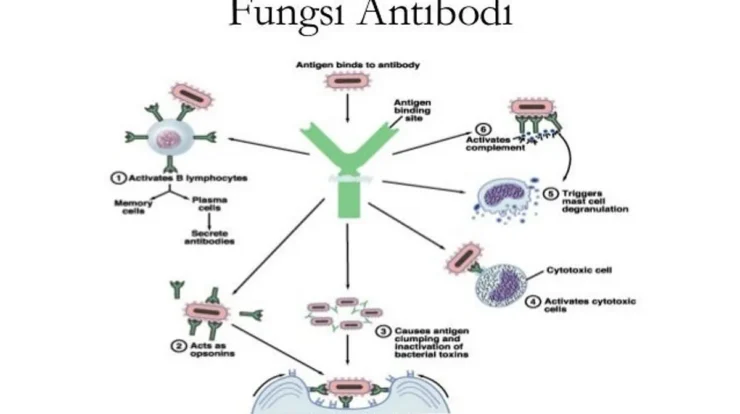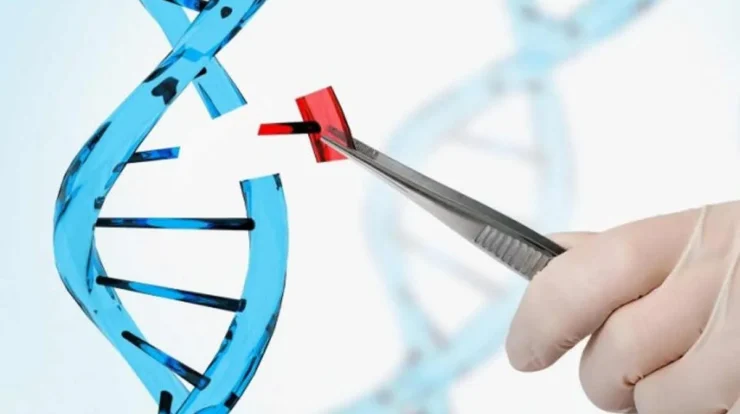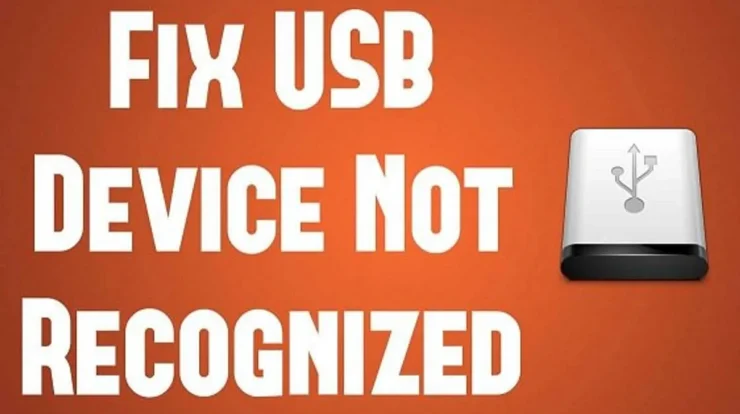
Masalah "USB not recognized" pada Windows 7 bisa menjadi mimpi buruk bagi banyak pengguna. Saat Anda ingin mentransfer file penting atau menghubungkan perangkat eksternal, tiba-tiba pesan tersebut muncul, dan semuanya berhenti bergerak. Kita semua tahu, situasi seperti ini bisa sangat menjengkelkan. Namun, jangan khawatir, karena ada beberapa langkah yang dapat Anda coba untuk mengatasi masalah ini. Pada akhirnya, Anda akan dapat menghubungkan perangkat USB Anda tanpa hambatan dan melanjutkan aktivitas komputer Anda seperti biasa.
cara-baru-menang-taruhan tips-menang-modal-receh pola-emas-rtp-mahjong resep-gacor-untuk-pemula pola-jitu-bang-pascol rtp-slot-pg-soft bonus-slot-maxwin-terbaik bocoran-game-slot-gacor cukup-gunakan-strategi-jitu cuan-asyik-tanpa-khayalan win1131 prediksi-menarik-judi-bola perkembangan-situs-judi-bola daftar-akun-jp-dijamin-mudah mahjongways-x1000-di-betsatu starlight-princess-trik-pola jam-gacor-rtp-tinggi-gates-of-olympus scatter-hitam-di-mahjong-ways jackpot-olympus-1000-dengan-mudah maxwin-olympus-1000-of-olympus ketahuilah-8-shio-Ini-naga-emas mantan admin pusat pragmatic cetuskan cara yang sangat sederhana buat bantai mahjong wins simbol tradisi sebelum bermain sabung ayam online trik ampuh ini bisa bikin kamu jadi pemenang terbesar di mahjong wins sangat luar biasa kisah istimewa kali ini berasal dari pemuda di medan formula sukses mahjong ala perdi mekanisme togel online yang perlu diketahui oleh bettor ketika hendak bertaruh pola teruji yang sudah diuji dan dianalisa oleh para sesepuh mahjong pemuda batam mengaku sangat bahagia setelah membeli rumah dan mobil fortuner setelah jackpot di olympus panduan pasang judi bola untuk 3 tim dan prediksi bola terjitu di sbomaxx mahjong wins 3 hari ini jackpot menggila cokk dapatkan contoh pola penghasil perkalian di starlight princes algoritma mahjong ways terbaru yang terjamin mudah hasilkan profit trik paling gacor di mahjong ways yang bisa hasilkan profit puluhan jete teknik paling mudah agar bisa menang pada bettingan mix parlay cara agar cepat profit di mahjong ways hari ini
Table of Contents
Memperbaiki Masalah "USB Not Recognized" di Windows 7
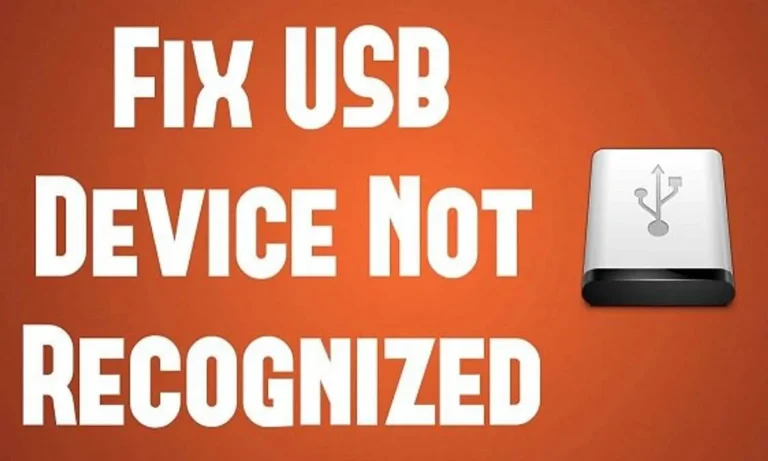
Jika kamu pernah menghadapi masalah "USB Not Recognized" di Windows 7, kamu tidak sendirian. Masalah ini bisa sangat menjengkelkan, tetapi beruntungnya, ada beberapa langkah yang dapat kamu coba untuk mengatasi masalah ini.
Mengidentifikasi Penyebab Utama "USB Not Recognized"
Ketika USB kamu tidak dikenali oleh Windows 7, penyebabnya bisa beragam. Beberapa penyebab umum meliputi kabel USB yang rusak, masalah pada port USB, driver USB yang kadaluarsa, atau konflik perangkat. Penting untuk mengetahui penyebab pasti agar kamu dapat mengambil langkah yang sesuai untuk mengatasinya.
Mengecek Kabel dan Port USB
Langkah pertama yang perlu dilakukan adalah memeriksa kabel USB yang kamu gunakan. Pastikan kabel tersebut tidak rusak atau sobek. Selanjutnya, periksa port USB pada komputer atau laptop kamu. Pastikan tidak ada debu atau kotoran yang menghalangi konektivitas. Kadang-kadang, masalah "USB Not Recognized" dapat diselesaikan dengan membersihkan port USB atau menggunakan port USB yang berbeda.
Memperbarui Driver USB
Driver USB yang kadaluarsa atau rusak dapat menjadi penyebab masalah "USB Not Recognized. " Untuk mengatasi ini, kamu bisa memperbarui driver USB. Caranya cukup sederhana. Buka "Device Manager," cari perangkat USB yang bermasalah, dan klik kanan untuk memperbarui driver. Windows akan mencari pembaruan driver secara otomatis jika tersedia.
Menggunakan "Troubleshooter" Windows
Windows memiliki alat bantu yang dapat membantu mengidentifikasi dan memperbaiki masalah perangkat. Kamu bisa menggunakan "Troubleshooter" Windows untuk mencari solusi bagi masalah "USB Not Recognized. " Cukup buka "Control Panel" dan cari "Troubleshooting. " Pilih opsi "Configure a device," dan ikuti petunjuknya.
Mengatasi Konflik USB
Jika kamu memiliki banyak perangkat USB yang terhubung, konflik perangkat bisa menjadi masalah. Cobalah untuk melepaskan semua perangkat USB yang tidak diperlukan dan tinggalkan hanya yang paling penting. Ini dapat membantu mengurangi kemungkinan konflik dan memungkinkan Windows untuk mengenali perangkat dengan baik.
Mengatasi masalah "USB Not Recognized" di Windows 7 tidak selalu mudah, tetapi beberapa langkah sederhana seperti yang telah dijelaskan di atas, kamu dapat mencoba mengatasi masalah tersebut. Ingatlah untuk selalu memeriksa perangkat keras, driver, dan potensi konflik perangkat sebagai langkah awal.
Tips Mengatasi Masalah "USB Not Recognized" Secara Efektif

Jika kamu menghadapi masalah "USB Not Recognized" di Windows 7, jangan khawatir, kamu tidak sendirian. Ini adalah masalah umum yang bisa terjadi pada siapa saja. Namun, ada beberapa langkah sederhana yang bisa kamu coba sebelum panik. Berikut adalah tips untuk mengatasi masalah ini:
Restart Komputer Anda
Langkah pertama yang sebaiknya kamu coba adalah me-restart komputermu. Terkadang, masalah ini muncul karena ada gangguan sementara pada perangkat USB atau port USB. Dengan me-restart komputer, kamu memberi kesempatan pada sistem untuk memulai ulang dan mengenali perangkat USB dengan benar. Ini adalah solusi yang paling sederhana, tetapi seringkali cukup efektif.
Periksa Perangkat USB Lainnya
Masalah "USB Not Recognized" mungkin juga disebabkan oleh perangkat USB yang rusak atau tidak kompatibel komputer kamu. Coba tancapkan perangkat USB yang berbeda ke port USB yang sama. Jika perangkat tersebut dikenali dengan baik, itu berarti masalahnya ada pada perangkat USB sebelumnya.
Cek Keberfungsiannya di Komputer Lain
Jika kamu yakin perangkat USB-nya baik-baik saja, cobalah untuk menghubungkannya ke komputer lain. Jika perangkat USB tersebut dikenali dengan baik di komputer lain, maka kemungkinan besar masalahnya ada pada komputer Windows 7 kamu. Kamu bisa mencoba menginstal ulang driver USB atau melakukan pembaruan sistem untuk memperbaikinya.
Gunakan Port USB Lain
Mungkin port USB yang kamu gunakan pada komputer Windows 7 bermasalah. Coba tancapkan perangkat USB ke port USB lain di komputermu. Jika perangkat USB dikenali dengan baik di port USB lain, itu berarti ada masalah pada port USB sebelumnya.
Ingatlah, mengatasi masalah "USB Not Recognized" bukanlah tugas yang sulit. Dengan langkah-langkah sederhana ini, kamu dapat mencoba memperbaiki masalah ini sendiri tanpa harus memanggil bantuan teknisi. Semoga tips ini membantu kamu mengatasi masalah tersebut.
Pemecahan Masalah Lanjutan untuk "USB Not Recognized"

Menginstal Ulang Port USB Jika kamu menghadapi masalah "USB Not Recognized" di Windows 7, salah satu solusi yang bisa dicoba adalah menginstal ulang port USB. Ini adalah cara yang cukup sederhana dan seringkali dapat mengatasi masalah tersebut. Pertama, buka "Device Manager" dengan menekan tombol Windows + X dan memilih "Device Manager" dari daftar yang muncul.
Setelah "Device Manager" terbuka, cari dan klik pada kategori "Universal Serial Bus controllers. " Di bawah kategori ini, kamu akan melihat daftar port USB yang terpasang pada komputer kamu. Klik kanan pada setiap port USB yang terdaftar dan pilih "Uninstall device. " Ini akan menghapus driver port USB tersebut. Setelah itu, klik kanan di mana saja di "Device Manager" dan pilih "Scan for hardware changes. " Windows akan secara otomatis menginstal ulang driver-port USB yang baru. Setelah proses ini selesai, coba hubungkan perangkat USB lagi dan lihat apakah masalahnya telah teratasi.
Memperbarui Firmware Perangkat USB Jika langkah pertama tidak berhasil, masalah "USB Not Recognized" juga bisa disebabkan oleh firmware perangkat USB yang tidak terbaru. Untuk mengatasi ini, kunjungi situs web produsen perangkat USB kamu dan cari pembaruan firmware terbaru. Jika ada pembaruan yang tersedia, unduh dan instalnya sesuai petunjuk yang diberikan. Pembaruan firmware ini dapat memperbaiki kompatibilitas perangkat USB dengan sistem Windows 7 kamu.
Menonaktifkan Energi USB Selective Suspend
Energi USB Selective Suspend adalah fitur yang memungkinkan Windows untuk mengelola daya pada port USB menonaktifkannya saat tidak digunakan. Namun, terkadang fitur ini dapat menyebabkan masalah "USB Not Recognized. " Untuk menonaktifkan Energi USB Selective Suspend, lakukan langkah berikut:
- Buka "Control Panel" di Windows 7.
- Pilih "Power Options."
- Di sisi kanan jendela, pilih "Change plan settings" untuk rencana daya yang digunakan saat ini.
- Kemudian, klik pada "Change advanced power settings."
- Cari opsi "USB settings" dan perluasnya.
- Di bawah opsi ini, kamu akan menemukan "USB selective suspend setting." Ubah opsi ini menjadi "Disabled" untuk mencegah Windows menonaktifkan port USB secara otomatis.
Setelah kamu menonaktifkan Energi USB Selective Suspend, simpan pengaturan, dan coba koneksi perangkat USB lagi. Ini bisa menjadi solusi yang efektif untuk mengatasi masalah "USB Not Recognized" di Windows 7.
Mencoba ketiga langkah di atas, seharusnya kamu dapat mengatasi masalah "USB Not Recognized" di Windows 7 mudah. Ingatlah untuk selalu memeriksa perangkat USB yang kamu gunakan dan pastikan driver serta firmware-nya selalu dalam kondisi terbaru.
Mencegah Masalah "USB Not Recognized" di Windows 7
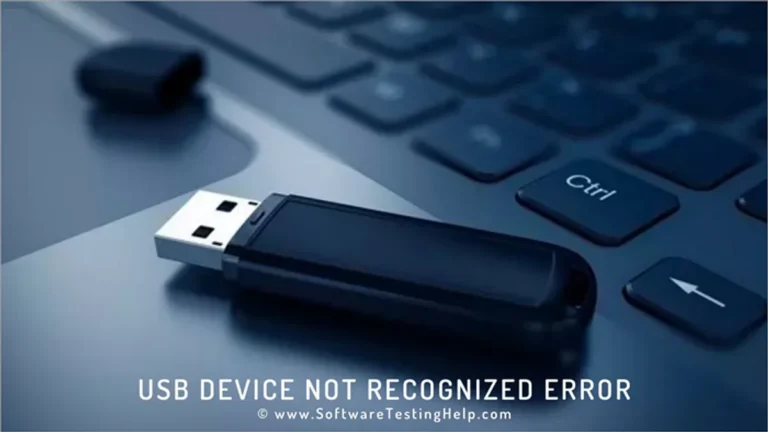
USB Not Recognized adalah salah satu masalah umum yang dapat mengganggu kenyamanan pengguna Windows 7. Untungnya, ada beberapa tindakan yang dapat Anda ambil untuk mencegah masalah ini. Mari kita bahas beberapa langkah sederhana yang dapat membantu Anda menjaga port USB Anda tetap berfungsi dengan baik.
Hindari Menggunakan Port USB yang Rusak
Langkah pertama yang perlu Anda perhatikan adalah memastikan bahwa port USB yang Anda gunakan tidak rusak. Port USB yang rusak dapat menjadi penyebab utama masalah "USB Not Recognized. " Cobalah untuk memeriksa dengan hati-hati setiap port USB pada komputer Anda. Pastikan tidak ada tanda-tanda kerusakan fisik, seperti pin yang bengkok atau terlipat. Jika menemukan port USB yang rusak, hindari menggunakannya, karena itu hanya akan memperburuk masalah.
Selalu Eject Perangkat USB dengan Benar
Saat Anda telah selesai menggunakan perangkat USB, penting untuk selalu mengeluarkannya benar. Mengeluarkan perangkat USB secara kasar atau tanpa prosedur pengeluaran yang benar dapat menyebabkan masalah "USB Not Recognized. " Pastikan Anda selalu menggunakan opsi "Eject" atau "Safely Remove Hardware" sebelum mencabut perangkat USB. Hal ini akan memastikan bahwa semua data disimpan dengan aman dan port USB tidak mengalami kerusakan.
Perbarui Sistem Operasi Anda
Penting untuk memastikan bahwa sistem operasi Anda selalu diperbarui. Windows 7 mungkin sudah tidak lagi mendapatkan pembaruan resmi dari Microsoft, tetapi pembaruan keamanan tetap diberikan secara terbatas. Pastikan Anda menginstal pembaruan terbaru untuk menjaga sistem operasi Anda tetap aman dan berfungsi dengan baik. Pembaruan ini juga dapat memperbaiki masalah yang mungkin terkait dengan port USB Anda.
Gunakan Perangkat USB yang Terpercaya
Terakhir, pastikan Anda hanya menggunakan perangkat USB yang terpercaya. Perangkat USB berkualitas buruk atau palsu dapat menyebabkan masalah "USB Not Recognized. " Pilih perangkat USB dari produsen yang terkenal dan hindari perangkat yang sangat murah. Ini dapat membantu mengurangi risiko masalah yang terkait dengan port USB Anda.
Mengikuti langkah-langkah sederhana ini dapat membantu Anda mencegah masalah "USB Not Recognized" di Windows 7. Dengan menjaga port USB Anda dalam kondisi baik dan menggunakan perangkat USB yang terpercaya, Anda dapat meminimalkan risiko masalah yang dapat mengganggu produktivitas Anda.
Kesimpulan cara mengatasi USB Not Recognized Windows 7
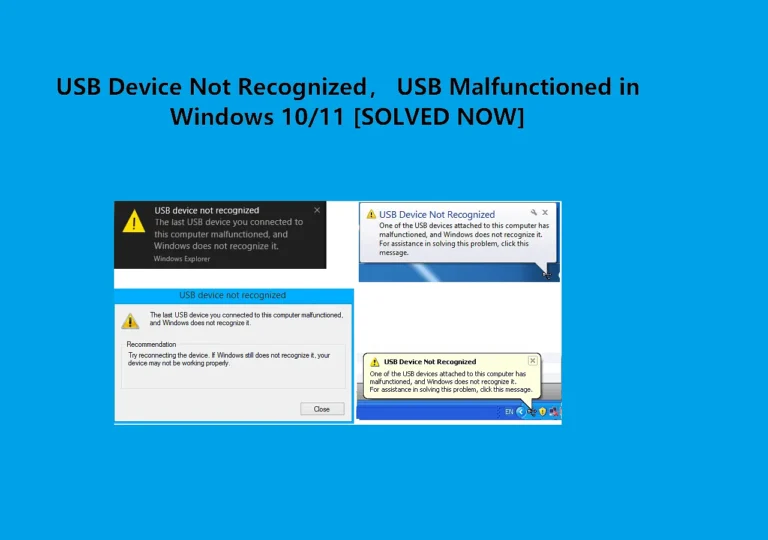
USB Not Recognized adalah masalah umum yang sering dihadapi pengguna Windows 7.
Memeriksa Kabel dan Port USB
Langkah pertama yang harus Anda lakukan adalah memeriksa kabel USB yang Anda gunakan dan port USB di komputer Anda. Pastikan kabel USB dalam kondisi baik dan tidak rusak. Pastikan port USB tidak kotor atau rusak. Kadang-kadang, masalah "USB Not Recognized" disebabkan oleh masalah fisik ini.
Anda juga bisa mencoba menggunakan port USB yang berbeda di komputer Anda. Terkadang, masalah ini hanya terjadi pada satu port USB tertentu, dan menggantinya dengan port yang lain bisa menjadi solusi sederhana.
Memeriksa Driver USB
Jika masalah masih belum teratasi setelah memeriksa kabel dan port USB, Anda perlu memeriksa driver USB di komputer Anda. Anda bisa melakukan hal ini dengan cara berikut:
- Klik kanan pada "Computer" atau "My Computer" di desktop Anda.
- Pilih "Manage."
- Di jendela "Computer Management" yang muncul, klik "Device Manager."
- Cari "Universal Serial Bus controllers" dan perluasnya.
- Cek apakah ada perangkat yang ditandai dengan tanda seru kuning. Jika ada, itu berarti ada masalah dengan driver USB.
- Klik kanan pada perangkat yang bermasalah dan pilih "Update Driver Software."
Setelah mengikuti langkah-langkah di atas, komputer Anda akan mencari pembaruan driver secara otomatis. Jika pembaruan driver tersedia, komputer akan mengunduh dan menginstalnya. Ini bisa membantu mengatasi masalah "USB Not Recognized. "
Mengatasi masalah "USB Not Recognized" di Windows 7 bisa menjadi pekerjaan yang cukup mudah jika mengikuti langkah-langkah di atas. Pertama, pastikan kabel dan port USB dalam kondisi baik. Kemudian, periksa driver USB dan perbarui jika diperlukan.