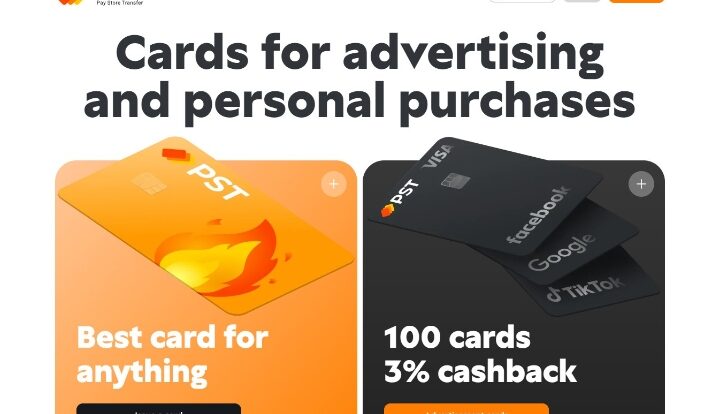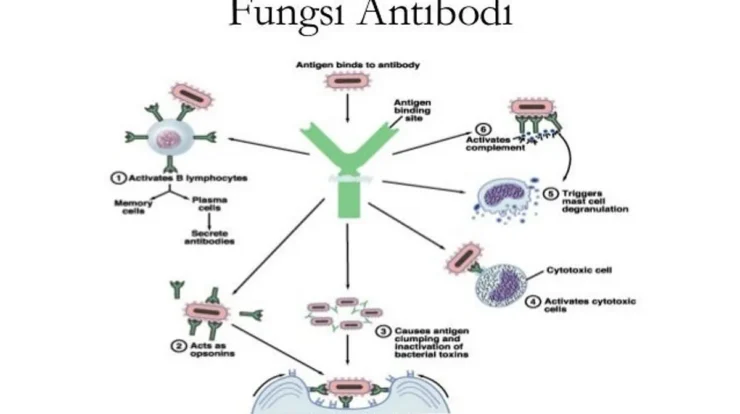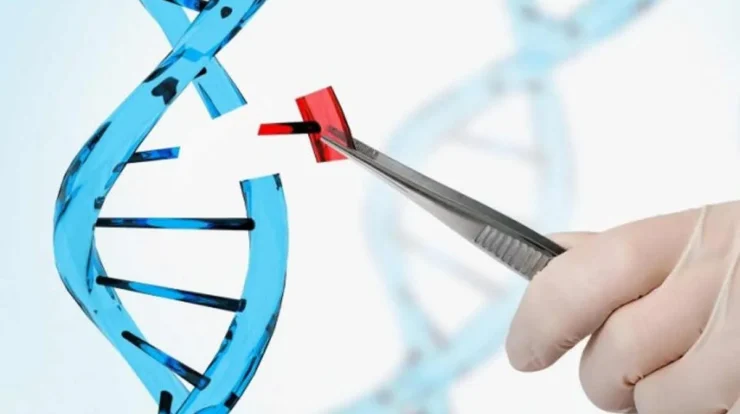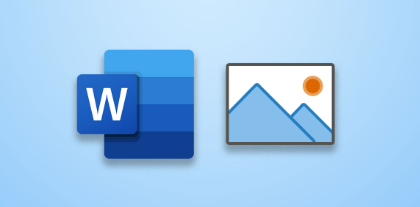
Cara Menambahkan Gambar Di Word Dengan Mudah

simbol andalan jepe para pro fitur baru megaways pg taktik skill on point dari ferry ini bisa buat pemain menang terus terusan perhatikan kode simbol rahasia pemicu scatter di mahjong ini jamin jp bocoran strategi pragmatic ubah kehampaan dalam hidup dengan cara pererat jackpot di mahjong ways tukang becak dapat jackpot saat narik andre borong rumah di medan dari hasil jackpot algoritma yang bisa bawa pemain ke garis lurus menuju kemenangan di mahjong trik mudah dapatkan maxwin di game habanero koi gate yang lagi hits bulan ini kisah sukses seoran penjual basreng di mahjong tarian naga pembawa jackpot cepat mahjong strategi-jepe-paus-olympus cara-menangkan-jackpot-parlay menangkan-jackpot-sensasi-gacor /kumpulan-tips-para-ahli pola-pemburu-jepe-kilat togel-online-10-juta pengalaman-penjudi-odds-bola cheat-bikin-bandar-rugi server-luar-anti-zonk trik-kombinasi-taruhan-baccarat pola-strategi-pemain-betsatu besar-dalam-taruhan-bola rahasia-pemain-profesiona waktu-terbaik-bertaruh update-rtp-dan-odds-tertinggi cara jitu main selot mahjong ways mahjong ways 2 game paling gacor di dunia cara jp cepat dengan depo 10k strategi auto hoki di selot mahjong ways real live rtp gacor mahjong ways panduan hoki spin santai berujung jackpot ratusan juta di mahjong ways pola mahjong ways jitu terbaru gacor tiada henti di selot online mahjong ways trik mahjong ways 2 hari ini cara-menang-lebih-sering trik-tanpa-buy-spin.html trik-sukses-bet-50-ribu langkah-mudah-menang-sbobet kunci-modal-receh-jadi-maknyus cuan datang secara cepat dengan trik spin mahjong ways 2 main dari link panduan admin mahjong ways 2 new member dijamin gampang maxwin baccarat-player-banker metode-pingpong-kasino parlay-bola-sbobet kombinasi-slot-wisdom hadiah-besar-slot slot-joker-gaming slot-fire-habanero slot-dengan-respin ways-of-qilin-slot perkalian-trik-mahjong zeus vs hades slot pragmatic play ini beri max win siapa cepat dia dapat slot fortune dragon lagi cuan gila-gilaan heboh mahjong ways pemain surabaya menang 120 juta gampang jackpot power of thor megaways kasih profit tanpa henti main 5 menit langsung maxwin pinata wins buktikan cuan kilat mahjong ways 2 depo id pertama banjir scatter setiap hari
Keyword : cara menambahkan gambar di word, cara memasukan gambar ke word, cara menyisipkan gambar pada microsoft word
Cara Menambahkan Gambar Di Word. Apakah Anda ingin memberikan sentuhan visual yang menarik pada dokumen Word Anda? Salah satu cara yang efektif adalah dengan menambahkan gambar. Jika anda ingin menambah gambar, namun tidak tau cara menambahkan gambar di word, dalam artikel ini kami akan memberikan panduan langkah demi langkah tentang cara menambahkan gambar di Microsoft Word.
Dari memilih gambar yang tepat hingga mengatur tata letak dan ukuran gambar dengan presisi, kami akan menjelaskan setiap langkah secara detail. Anda akan mempelajari bagaimana mengimpor gambar dari file lokal Anda, menyesuaikan tata letak teks dan gambar, serta melakukan penyesuaian visual untuk memastikan gambar Anda terlihat sempurna.
Kami juga akan membagikan tips praktis untuk mengoptimalkan penggunaan gambar di dokumen Word. Anda akan menemukan bagaimana memposisikan gambar dengan baik, menggabungkan teks dengan gambar secara harmonis, serta menghindari kesalahan umum yang sering terjadi saat menambahkan gambar.
Jadi, jika Anda ingin menjadikan dokumen Word Anda lebih menarik dan profesional dengan penambahan gambar yang tepat, simak artikel ini secara menyeluruh. Dengan panduan kami, Anda akan menjadi ahli dalam mengatasi langkah-langkah teknis dan kreatif dalam menambahkan gambar di Word.
Cara Menambahkan Gambar di Word

Dalam melakukan pekerjaan seperti editor. Kalian harus berkutat dengan laptop kalian. Mengedit berbagai macam naskah yang tentu saja tidak mudah apalagi yang membutuhkan gambar sebagai pendukung. Tak jarang, dalam pengerjaannya, tentu kalian perlu untuk memasukkan beberapa gambar yang dirasa penting untuk ditampilkan. Mungkin juga kalian butuh panduan Cara Melihat Password WIFI Di HP OPPO
Namun, bagi pemula yang tidak tahu caranya tentu sangat menyulitkan. Nah, bagi kamu yang tidak tau bagaimana cara menambahkan gambar di word kamu bisa mengikuti cara dibawah berikut.
Oleh karena itu, berikut adalah cara memasukkan gambar dengan mudah ke dalam tulisan kalian. Simak penjelasan berikut!
- Buka Ms. world kalian
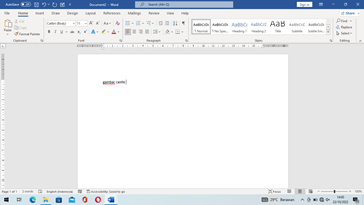
- Klik bagian insert lalu pilih pada gambar photo
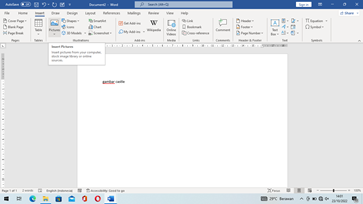
- Akan muncul tampilan seperti berikut
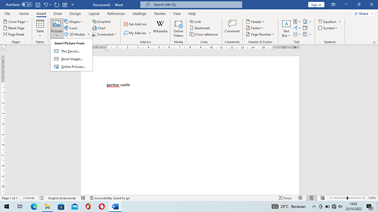
- Klik pada bagian this device
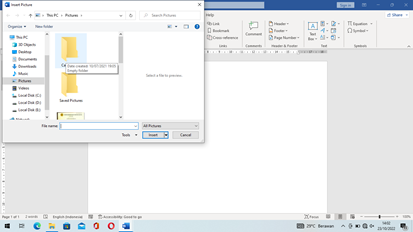
- Pada bagian tersebut, kalian dapat langsung mencari di mana kalian menyimpan gambar yang dibutuhkan
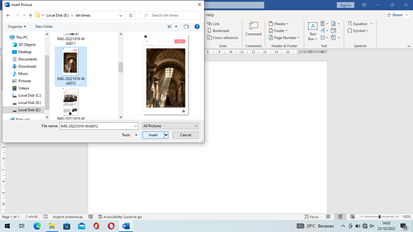
- Setelah ketemu, klik dua kali atau klik insert. Maka otomatis gambar kalian akan langsung masuk ke dalam ms. world
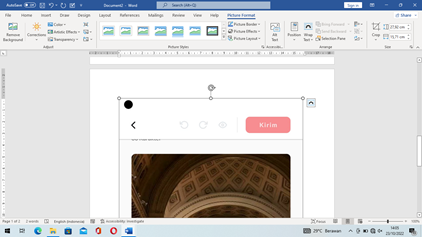
- Untuk awal, kalian memang gambar kalian akan langsung tampak besar. Jika ingin mengeditnya, kalian dapat mengarahkan kursor pada tanda ujung gambar atau menggunakan format picture. Di pojok kanan ada size ukuran yang dapat kalian ubah
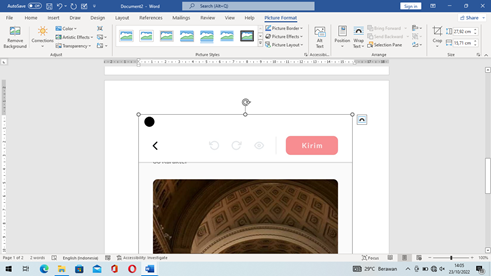
Kalian juga dapat memotong gambar dengan mengklik tampilan layar yang dipotong bertuliskan crop.
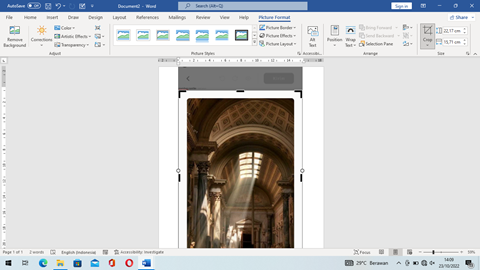
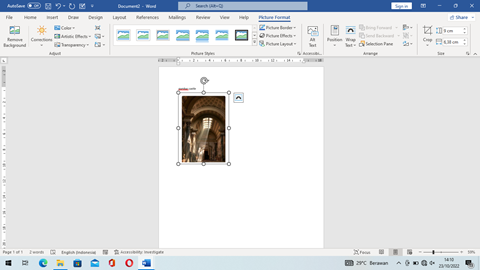
Selanjutnya, kalian juga dapat menggunakan cara memasukan gambar ke word dengan cara berikut ini:
- Masuk ke dokumen yang berisi gambar kalian
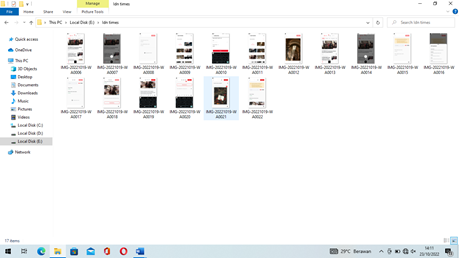
- Klik salah salah satu gambar dan langsung ketik ctrl + C atau dengan cara klik kanan pada gambar yang kalian pilih
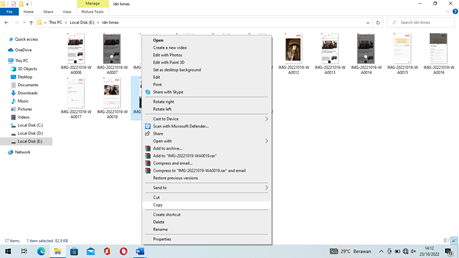
- Selanjutnya, kalian klik copy dan masuk ke ms. world kalian
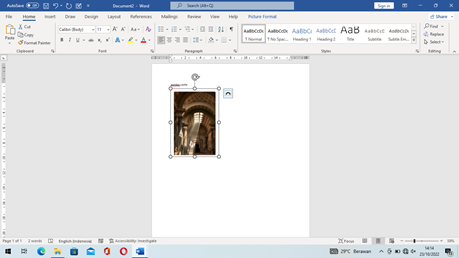
- Pada bagian home, kalian dapat langsung memilih paste atau ctrl + V
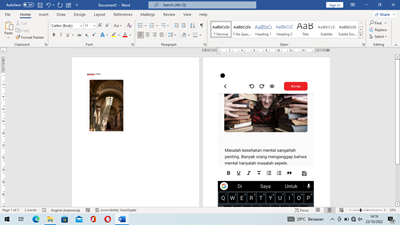
Ukuran gambar memang akan terlalu besar, oleh karena itu kalian dapat mengeditnya langsung seperti cara sebelumnya. Yaitu menggunakan format picture lalu ubah ukurannya atau dapat langsung mengeditnya dengan mengecilkan pada tanda di ujung-ujung gambar
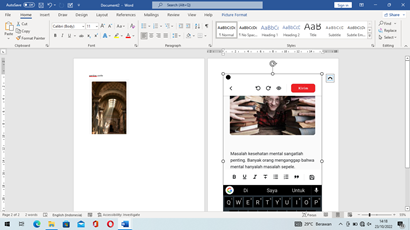
Gambar kalian tentu akan berubah lebih kecil daripada sebelumnya
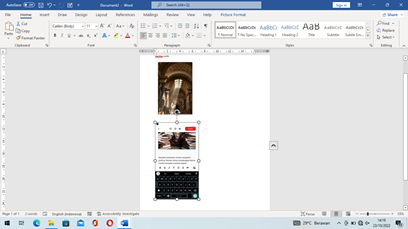
Nah, mudah sekali bukan untuk menambahkan gambar? Dengan gambar tersebut, tentu tulisan kalian akan lebih bagus dan jelas karena ada ilustrasi yang menjelaskannya.
Kesimpulan
Sebagai salah satu seseorang yang memerlukan word dalam menyunting dokumen tentu kamu harus mengetahui seluruh fitur word yang disediakan. Nah, disini kamu dapat mengikuti beberapa cara menambahkan gambar di word dengan mudah :
- Untuk menambahkan gambar ke dokumen Word, klik pada tab “Insert” atau “Sisipkan” di toolbar atas.
- Pilih opsi “Picture” atau “Gambar” untuk membuka jendela penjelajah file.
- Telusuri file gambar yang ingin Anda tambahkan dan pilih gambar tersebut.
- Klik tombol “Insert” atau “Sisipkan” di jendela penjelajah file untuk menyisipkan gambar ke dokumen Word.
- Setelah gambar ditambahkan, Anda dapat menyesuaikan ukuran dan posisi gambar dengan mengklik dan menyeret sudut-sudut atau garis-garis pembatas pada gambar.
- Untuk mengatur tata letak gambar, Anda dapat memilih opsi “Wrap Text” atau “Text Wrapping” pada tab “Format” atau “Format” untuk menentukan bagaimana teks akan ditempatkan di sekitar gambar.
- Jika Anda ingin memberikan efek atau memformat gambar lebih lanjut, Anda dapat menggunakan opsi di tab “Format” atau “Format” untuk mengubah warna, menambahkan efek bayangan, memutar, atau memotong gambar.
- Jika Anda perlu mengganti atau menghapus gambar, klik pada gambar tersebut dan pilih opsi “Change Picture” atau “Ganti Gambar” untuk menggantinya dengan gambar baru, atau pilih opsi “Delete” atau “Hapus” untuk menghapus gambar dari dokumen.
Anda sekarang memiliki semua pengetahuan yang Anda butuhkan untuk menyisipkan gambar pada dokumen Microsoft Word dengan mudah. Ingatlah untuk memilih gambar yang relevan dan memiliki resolusi yang baik agar dokumen Anda terlihat menarik dan profesional.
Jangan ragu untuk bereksperimen dengan tata letak dan ukuran gambar, serta memanfaatkan fitur-fitur pengeditan gambar yang tersedia untuk meningkatkan kualitas visual dokumen Anda.
Ingatlah untuk selalu memeriksa kembali tata letak dan penempatan gambar di dalam dokumen, serta melakukan uji tampilan di berbagai perangkat dan ukuran layar untuk memastikan bahwa gambar tetap terlihat dengan baik.
Dengan menambahkan gambar yang tepat, Anda dapat meningkatkan daya tarik, memperjelas pesan, dan membuat dokumen Word Anda lebih informatif dan menarik bagi pembaca.
Selamat mencoba dan berkreasi dengan gambar-gambar pada dokumen Word Anda!