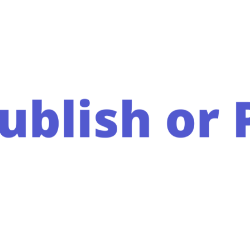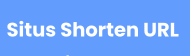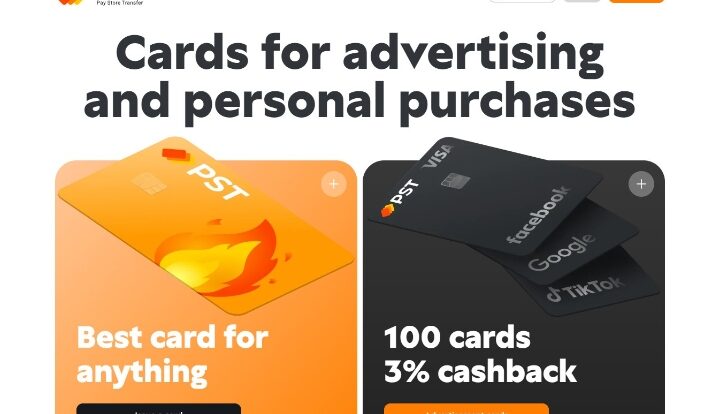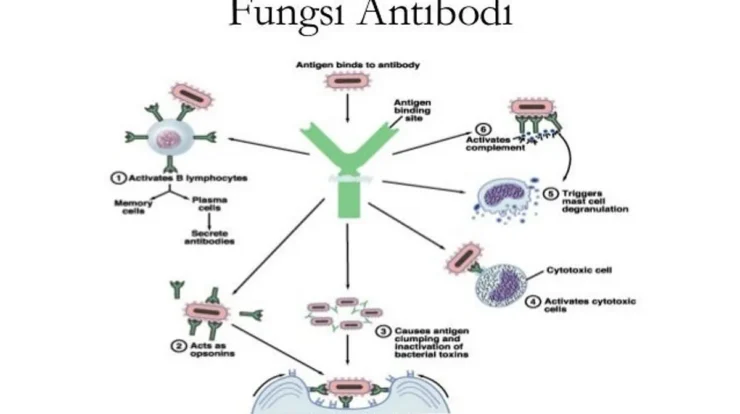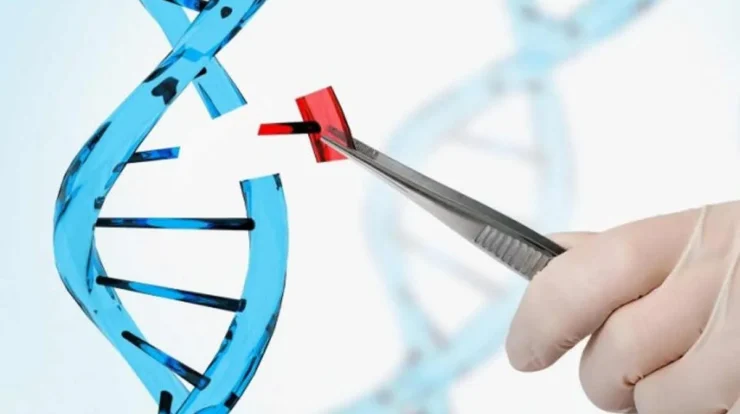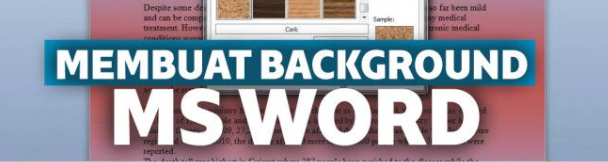
Cara Membuat Background Word

simbol andalan jepe para pro fitur baru megaways pg taktik skill on point dari ferry ini bisa buat pemain menang terus terusan perhatikan kode simbol rahasia pemicu scatter di mahjong ini jamin jp bocoran strategi pragmatic ubah kehampaan dalam hidup dengan cara pererat jackpot di mahjong ways tukang becak dapat jackpot saat narik andre borong rumah di medan dari hasil jackpot algoritma yang bisa bawa pemain ke garis lurus menuju kemenangan di mahjong trik mudah dapatkan maxwin di game habanero koi gate yang lagi hits bulan ini kisah sukses seoran penjual basreng di mahjong tarian naga pembawa jackpot cepat mahjong strategi-jepe-paus-olympus cara-menangkan-jackpot-parlay menangkan-jackpot-sensasi-gacor /kumpulan-tips-para-ahli pola-pemburu-jepe-kilat togel-online-10-juta pengalaman-penjudi-odds-bola cheat-bikin-bandar-rugi server-luar-anti-zonk trik-kombinasi-taruhan-baccarat pola-strategi-pemain-betsatu besar-dalam-taruhan-bola rahasia-pemain-profesiona waktu-terbaik-bertaruh update-rtp-dan-odds-tertinggi cara jitu main selot mahjong ways mahjong ways 2 game paling gacor di dunia cara jp cepat dengan depo 10k strategi auto hoki di selot mahjong ways real live rtp gacor mahjong ways panduan hoki spin santai berujung jackpot ratusan juta di mahjong ways pola mahjong ways jitu terbaru gacor tiada henti di selot online mahjong ways trik mahjong ways 2 hari ini cara-menang-lebih-sering trik-tanpa-buy-spin.html trik-sukses-bet-50-ribu langkah-mudah-menang-sbobet kunci-modal-receh-jadi-maknyus cuan datang secara cepat dengan trik spin mahjong ways 2 main dari link panduan admin mahjong ways 2 new member dijamin gampang maxwin baccarat-player-banker metode-pingpong-kasino parlay-bola-sbobet kombinasi-slot-wisdom hadiah-besar-slot slot-joker-gaming slot-fire-habanero slot-dengan-respin ways-of-qilin-slot perkalian-trik-mahjong zeus vs hades slot pragmatic play ini beri max win siapa cepat dia dapat slot fortune dragon lagi cuan gila-gilaan heboh mahjong ways pemain surabaya menang 120 juta gampang jackpot power of thor megaways kasih profit tanpa henti main 5 menit langsung maxwin pinata wins buktikan cuan kilat mahjong ways 2 depo id pertama banjir scatter setiap hari
Membuat Background Word. Microsoft Word adalah salah satu aplikasi pengolah kata yang paling umum digunakan di dunia. Dalam penggunaan Word, fitur latar belakang dapat memberikan tampilan yang menarik pada dokumen Anda. Salah satu opsi yang populer adalah menggunakan gambar sebagai latar belakang di Word. kita dapat menggunakan gambar sebagai latar belakang di Word, sehingga penting mengetahui cara membuat background word.
Gambar dapat memberikan nuansa dan estetika tambahan pada dokumen Word. Saat digunakan sebagai latar belakang, gambar dapat memberikan kesan visual yang khas dan meningkatkan daya tarik dokumen secara keseluruhan. Gambar yang dipilih dengan cermat dapat memperkuat pesan yang ingin disampaikan dalam dokumen dan membuatnya lebih menarik bagi pembaca.
Dengan menggunakan gambar sebagai latar belakang, kita dapat menggambarkan tema, logo, atau elemen desain khusus yang relevan dengan isi dokumen. Hal ini membantu memperkuat identitas visual dan memberikan kesan yang lebih profesional dan konsisten pada dokumen Word.
Selain itu, gambar juga dapat membantu membagi isi dokumen menjadi sejumlah bagian yang terpisah. Dengan menambahkan gambar latar belakang yang berbeda untuk setiap bagian, kita dapat membedakan dengan jelas antara bagian-bagian tersebut, sehingga membuat dokumen lebih mudah dibaca dan dipahami.
Cara Membuat Background Word
Menggunakan gambar sebagai latar belakang di Word dapat memberikan sentuhan visual yang menarik dan meningkatkan daya tarik dokumen secara keseluruhan. Gambar memainkan peran penting dalam menciptakan tampilan yang khas dan meningkatkan pengalaman pembaca. Dengan pemilihan gambar yang tepat, kita dapat memberikan pesan yang kuat dan menghasilkan dokumen yang lebih profesional dan menarik.
Bagi kalian yang sering mengolah dokumen tentu sudah tidak asing dengan cara mengubah background. Mengubah latar belakang suatu dokumen biasanya digunakan untuk membuat dokumen formal. Bagi kalian yang belum tahu caranya. Simak terlebih dahulu penjelasan berikut!
- Kalian dapat menggunakan gambar menjadi background. Caranya, kalian klik bagian insert lalu klik picture dan klik this device apabila gambar kalian ada di penyimpanan pc kalian
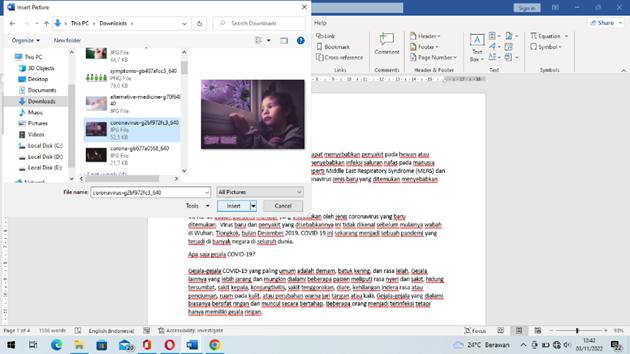
Setelah itu klik posisi gambar atau wrap text.
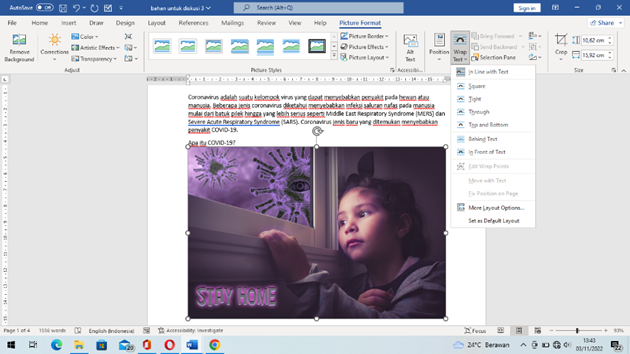
Klik tanda panah ke bawah lalu klik behind text. Hal ini akan membuat tulisan kalian terlihat di depan gambar
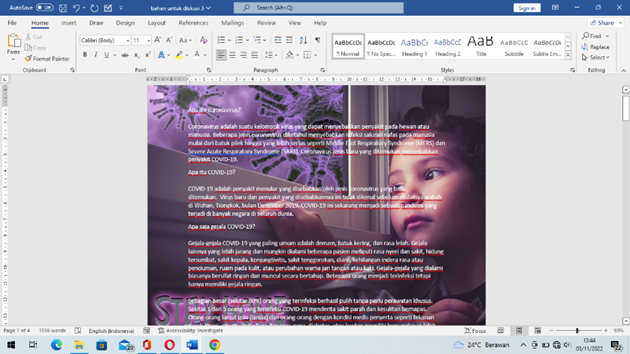
- Ada cara kedua untuk membuat background menggunakan watermark yaitu
Klik bagian desain lalu klik watermark
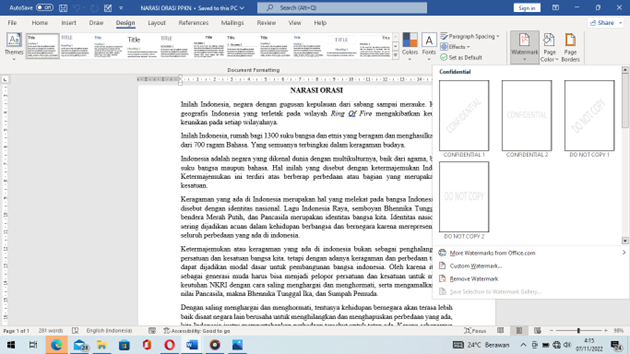
Setelah itu, kalian bisa klik posisi watermark yang kalian inginkan. Setelah itu, barulah kalian dapat mengganti tulisan yang akan dijadikan watermark dengan cara klik custom watermark lalu ganti dibagian test. Kalian juga dapat memilih warna dengan watermark kalian dengan cara klik bagian colour lalu klik tanda panah ke bawah dan klik apply
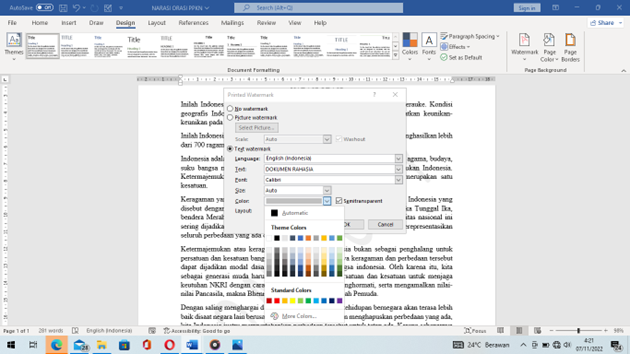
Hasilnya akan tampak seperti berikut
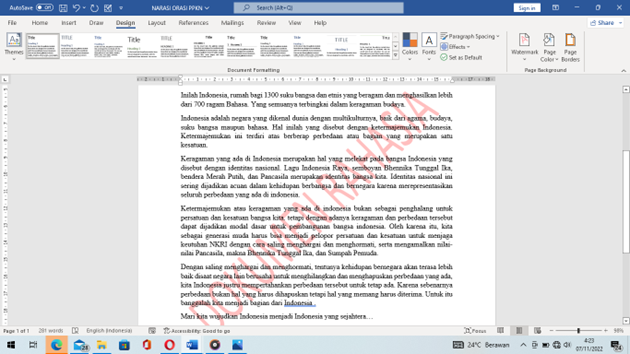
Kalian juga harus tahu, bila ingin membuat picture sebagai watermark kalian dapat mengklik custom watermark lalu klik picture watermark. Barulah kalian klik select picture. Sayangnya, bila ingin menggunakan fitur ini kalian harus onlie terlebih dahulu atau konek dengan jaringan internet
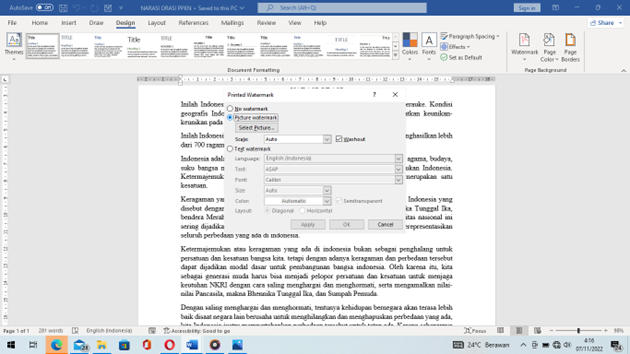
- Bila kalian ingin membuat background dengan warna dasar kalian dapat mengikuti langkah berikut
Yang pertama, kalian klik bagian menu design lalu masuk ke menu page color
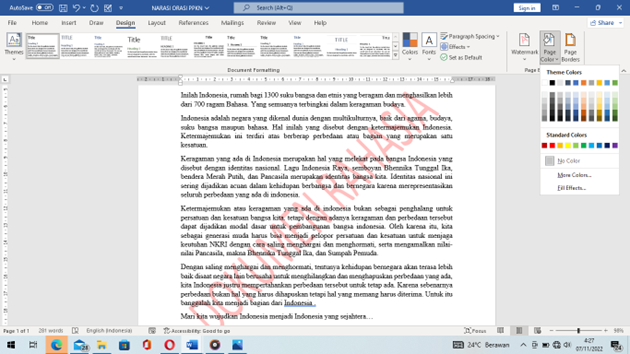
Kalian akan langsung menemukan berbagai warna tersebut. Kalian bisa klik salah satu warna maka secara otomatis background tulisan kalian akan berubah
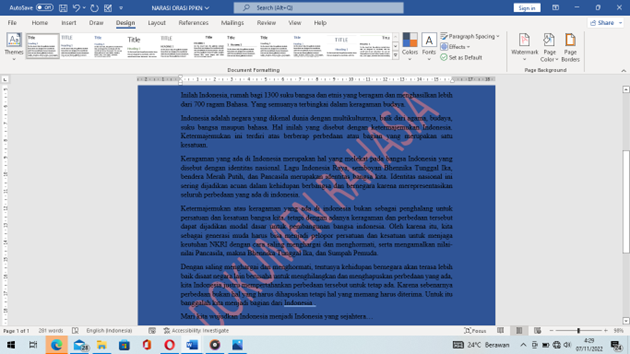
Nah, selain itu kalian dapat mengedit effect warna background dengan mengklik fill effect pada menu page color
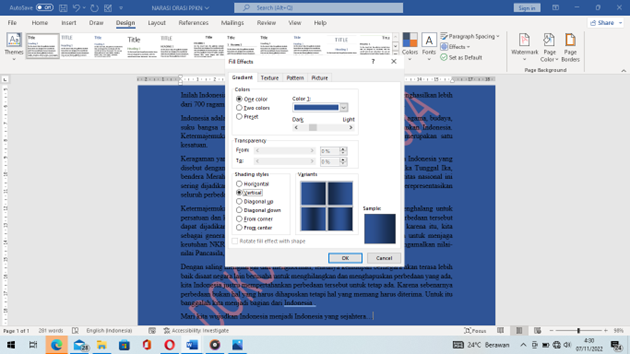
Kalian dapat mengatur gradient yang diinginkan dengan klik bagian shading styles dan ok
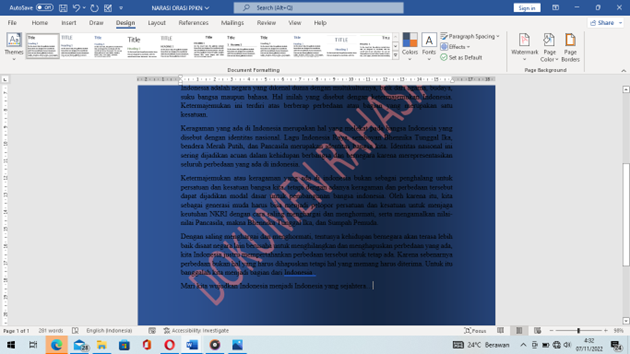
Dengan begitu kalian dapat melihat dokumen yang warnanya semakin ke kiri semakin cerah
Mudah bukan?
Dengan mengikuti langkah-langkah di atas, Anda dapat dengan mudah membuat latar belakang yang menarik dan sesuai dengan preferensi Anda dalam Microsoft Word. Jangan ragu untuk bereksperimen dengan berbagai pilihan warna, efek, dan gambar untuk menciptakan tampilan yang unik dan menarik pada dokumen Word Anda.
Namun, penting untuk diingat bahwa penggunaan latar belakang harus disesuaikan dengan konteks dan tujuan penggunaan dokumen. Terlalu banyak atau terlalu mencoloknya latar belakang dapat mengganggu dan mengaburkan isi dokumen. Jadi, penting untuk menjaga keseimbangan antara kejelasan isi dokumen dan tampilan visual yang menarik.
Kalian dapat langsung mencobanya!
Semoga membantu untuk mengedit dokumen kalian