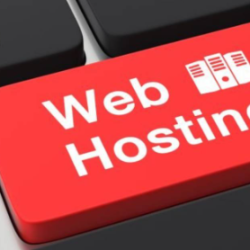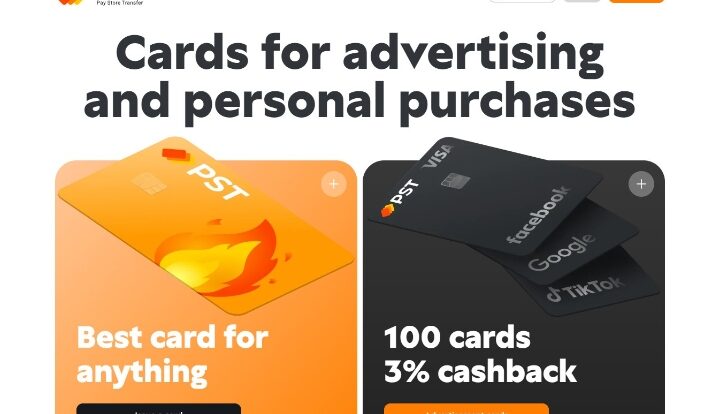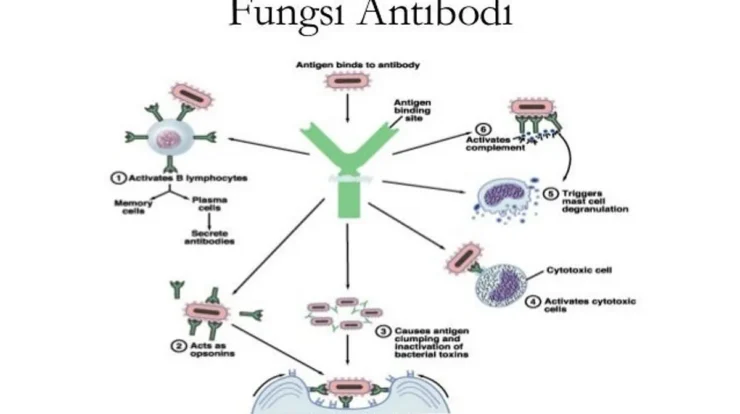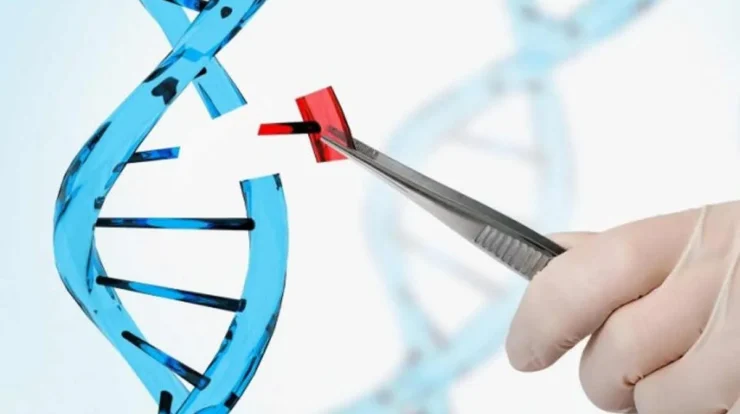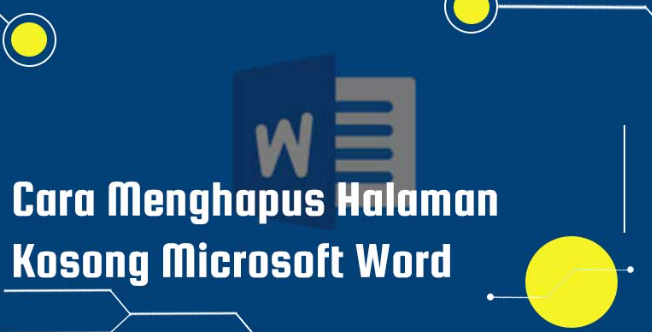
Cara Menghapus Halaman Kosong di Word

simbol andalan jepe para pro fitur baru megaways pg taktik skill on point dari ferry ini bisa buat pemain menang terus terusan perhatikan kode simbol rahasia pemicu scatter di mahjong ini jamin jp bocoran strategi pragmatic ubah kehampaan dalam hidup dengan cara pererat jackpot di mahjong ways tukang becak dapat jackpot saat narik andre borong rumah di medan dari hasil jackpot algoritma yang bisa bawa pemain ke garis lurus menuju kemenangan di mahjong trik mudah dapatkan maxwin di game habanero koi gate yang lagi hits bulan ini kisah sukses seoran penjual basreng di mahjong tarian naga pembawa jackpot cepat mahjong strategi-jepe-paus-olympus cara-menangkan-jackpot-parlay menangkan-jackpot-sensasi-gacor /kumpulan-tips-para-ahli pola-pemburu-jepe-kilat togel-online-10-juta pengalaman-penjudi-odds-bola cheat-bikin-bandar-rugi server-luar-anti-zonk trik-kombinasi-taruhan-baccarat pola-strategi-pemain-betsatu besar-dalam-taruhan-bola rahasia-pemain-profesiona waktu-terbaik-bertaruh update-rtp-dan-odds-tertinggi cara jitu main selot mahjong ways mahjong ways 2 game paling gacor di dunia cara jp cepat dengan depo 10k strategi auto hoki di selot mahjong ways real live rtp gacor mahjong ways panduan hoki spin santai berujung jackpot ratusan juta di mahjong ways pola mahjong ways jitu terbaru gacor tiada henti di selot online mahjong ways trik mahjong ways 2 hari ini cara-menang-lebih-sering trik-tanpa-buy-spin.html trik-sukses-bet-50-ribu langkah-mudah-menang-sbobet kunci-modal-receh-jadi-maknyus cuan datang secara cepat dengan trik spin mahjong ways 2 main dari link panduan admin mahjong ways 2 new member dijamin gampang maxwin baccarat-player-banker metode-pingpong-kasino parlay-bola-sbobet kombinasi-slot-wisdom hadiah-besar-slot slot-joker-gaming slot-fire-habanero slot-dengan-respin ways-of-qilin-slot perkalian-trik-mahjong zeus vs hades slot pragmatic play ini beri max win siapa cepat dia dapat slot fortune dragon lagi cuan gila-gilaan heboh mahjong ways pemain surabaya menang 120 juta gampang jackpot power of thor megaways kasih profit tanpa henti main 5 menit langsung maxwin pinata wins buktikan cuan kilat mahjong ways 2 depo id pertama banjir scatter setiap hari
Menghapus Halaman Kosong di Word. Dalam penggunaan Microsoft Word, sering kali kita mengalami masalah dengan halaman kosong yang muncul di tengah atau di akhir dokumen. Hal ini bisa mengganggu tampilan dan kerapian dokumen kita, terutama saat kita ingin mencetak atau membagikan dokumen tersebut kepada orang lain. Oleh karena itu, penting bagi kita untuk mengetahui cara menghapus halaman kosong di Word.
Dalam artikel ini, kami akan membahas beberapa cara yang mudah dan efektif untuk menghapus halaman kosong di Word. Kami akan memberikan langkah-langkah yang jelas dan mudah diikuti sehingga tidak perlu khawatir dan bingung lagi. Dengan mengikuti langkah-langkah ini, dokumen Word Anda akan menjadi lebih rapi dan siap untuk dipublikasikan.
Kami harap artikel ini bermanfaat bagi Anda dalam mengatasi masalah halaman kosong di Word. Untuk mengetahui nya lebih lanjut anda bisa Simak artikel berikut di bawah ini!
Cara Menghapus Halaman Kosong di Word
Ada beberapa cara praktis yang dapat kita gunakan untuk menghapus halaman kosong di Word dengan cepat dan efisien. halaman kosong yang tidak diinginkan di tengah atau di akhir dokumen kita bisa menjadi masalah ketika kita ingin mencetak atau membagikan dokumen tersebut, karena halaman kosong tersebut dapat mengganggu tampilan dan merusak keindahan dokumen kita.
Untungnya, ada beberapa cara praktis yang dapat kita gunakan untuk menghapus halaman kosong di Word dengan cepat dan efisien. Dalam artikel ini, kami akan membagikan beberapa cara praktis yang bisa Anda terapkan untuk mengatasi masalah halaman kosong tersebut.
berikut adalah 5 cara menghapus halaman kosong di Word dengan mudah dan cepat:
- Menggunakan tombol Backspace:
- Buka dokumen Word dan arahkan kursor ke halaman kosong yang ingin dihapus.
- Klik pojok kanan bawah halaman dan tekan tombol “Backspace” atau “Delete” pada keyboard sampai halaman kosong terhapus.
- Jika halaman kosong ada di akhir dokumen, Anda dapat menekan CTRL+End+Backspace untuk menghapusnya dengan lebih cepat.
- Menggunakan Nomor Halaman:
- Buka dokumen Word.
- Tekan CTRL+G pada keyboard.
- Ketik nomor halaman kosong yang ingin dihapus.
- Tekan “Enter” pada keyboard dan pilih “Close”.
- Pastikan halaman yang dipilih sudah benar, lalu tekan “Backspace”.
- Menggunakan Navigation Pane:
- Buka dokumen Word.
- Pilih “View” pada menu bar Word dan beri tanda centang pada “Navigation Pane” di kelompok “Show”.
- Setelah itu, Navigation Pane akan muncul di sisi kiri layar.
- Pilih submenu “Pages” di Navigation Pane.
- Klik halaman kosong yang ingin dihapus dan tekan tombol “Backspace”.
- Menggunakan Paragraph Mark:
- Pastikan dokumen Word sudah terbuka.
- Pilih menu “Paragraph” dan klik ikon “Paragraph Mark” yang ada di “Home” pada menu bar Word.
- Simbol-simbol yang sebelumnya tersembunyi akan muncul di halaman akhir dokumen atau halaman kosong.
- Klik dan sorot seluruh simbol tersebut, lalu tekan tombol “Backspace” atau “Delete” pada keyboard.
- Menghapus Page Break:
- Buka dokumen Word dan klik ikon “Paragraph Mark” yang ada di “Home” pada menu bar Word.
- Klik dua kali pada halaman Page Break yang ingin dihapus, halaman akan terseleksi secara otomatis.
- Tekan “Backspace” atau “Delete” pada keyboard.
- Menggunakan Fitur Find and Replace:
- Buka dokumen Word.
- Tekan CTRL+H pada keyboard untuk membuka jendela Find and Replace.
- Pada kolom “Find what”, ketik “^m^m” (tanpa tanda kutip).
- Biarkan kolom “Replace with” kosong.
- Klik “Replace All” untuk menghapus semua halaman kosong sekaligus.
- Menggunakan Fitur Macro:
- Buka dokumen Word.
- Tekan ALT+F11 pada keyboard untuk membuka Editor Visual Basic.
- Pada jendela Editor Visual Basic, pilih “Insert” > “Module” untuk membuat modul baru.
- Ikuti intruksi kode berikut di modul tersebut:
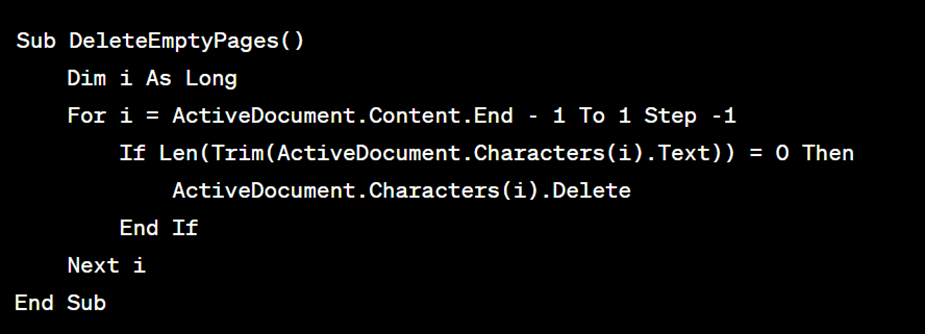
- Tekan F5 pada keyboard atau pilih “Run” > “Run Sub/UserForm” untuk menjalankan kode.
- Halaman kosong akan dihapus secara otomatis.
- Menggunakan Fitur Clear All Formatting:
- Buka dokumen Word.
- Sorot seluruh teks dalam dokumen dengan menekan CTRL+A pada keyboard.
- Tekan CTRL+Spacebar untuk menghapus semua format teks.
- Jika halaman kosong masih ada, gunakan salah satu cara sebelumnya untuk menghapusnya.
- Menggunakan Fitur Print Preview:
- Buka dokumen Word.
- Pilih menu “File” > “Print” untuk membuka tampilan Print Preview.
- Jika terdapat halaman kosong, perhatikan nomor halaman yang ditampilkan di bagian bawah setiap halaman.
- Catat nomor halaman kosong dan keluar dari tampilan Print Preview.
- Gunakan cara nomor 2 untuk menghapus halaman kosong berdasarkan nomor halaman.
- Menggunakan Fitur Custom Pagination:
- Buka dokumen Word.
- Pilih menu “Layout” > “Breaks” > “Next Page” untuk membuat Page Break di halaman sebelumnya.
- Pada halaman baru, pilih menu “Layout” > “Margins” > “Custom Margins”.
- Pada jendela Margins, atur “Top”, “Bottom”, “Left”, dan “Right” ke angka nol.
- Klik “OK” untuk menerapkan pengaturan.
- Halaman kosong akan dihapus.
Dengan menggunakan salah satu dari cara-cara di atas, Anda dapat menghapus halaman kosong di Word dengan mudah dan cepat. Pilihlah cara yang paling sesuai dengan situasi dokumen Anda. Semoga informasi ini bermanfaat bagi Anda!