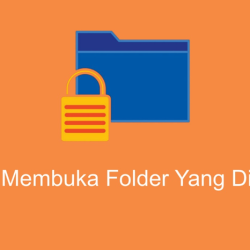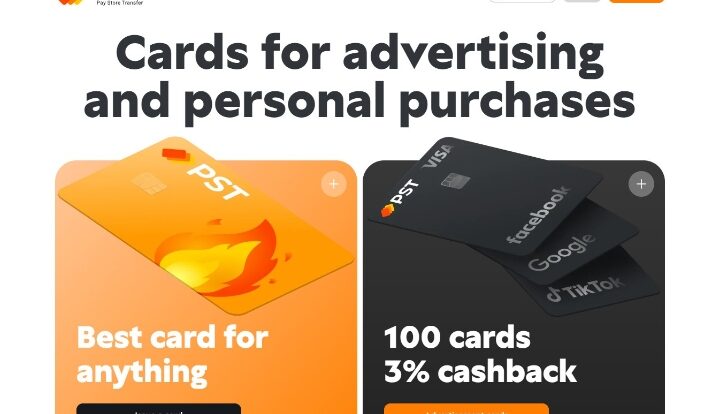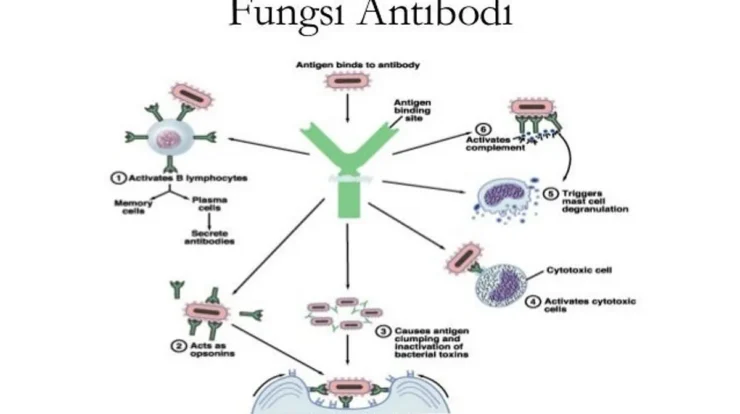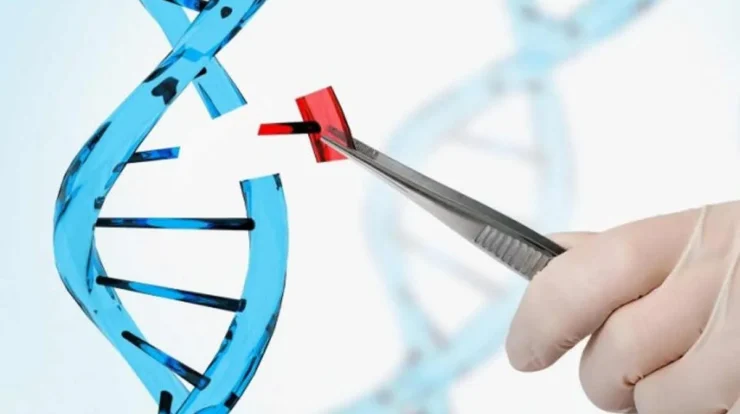Cara Setting Folder dan File Tidak Bisa Dihapus Dan Cara Mengembalikan Seperti Semula

spin-turbo-dan-fitur-mahjong-ways turbo-di-slot-online pola-tersembunyi-princess menguasai-langit-slot menaklukkan-slot-starlight server-terbaik-thailand misteri-mahjong-ways-sketer-hitam sistem-cheat-game-gacor jurus-terbaru-naga-mahjong permainan-mahjong-simak-pola
Keyword : file tidak bisa dihapus, folder tidak bisa dihapus, kenapa file tidak bisa dihapus
Saat membuka laptop tentu kalian merasa kesal apabila banyak dokumen atau berkas yang tidak berguna bertebaran di mana-mana. Oleh karena itu, jiwa ingin bersih-bersih laptop langsung terpanggil bukan?
Untuk membebaskan ruang pada laptop, bersihkan file-file yang tidak penting atau tidak digunakan. Namun, ada beberapa file yang tidak bisa dihapus karena keterbatasan akses, digunakan oleh sistem atau sedang dalam proses.
Namun, sangat menyebalkan apabila berkas yang akan kalian hapus jutru merupakan berkas penting. Bila sudah seperti itu, tentu akan semakin ribet bukan? Oleh karena itu, sebelumnya kalian perlu menyetting folder atau berkas kalian agar tidak dapat dihapus.
Untuk mencegah file penting terhapus secara tidak sengaja, Anda dapat mengunci file atau folder tersebut dengan memberikan password. Anda juga bisa mengubah atribut file menjadi “Read-Only” sehingga file tersebut hanya bisa dibaca, tidak bisa diubah atau dihapus dan ada banyak cara lainnya yang bis akita gunakan dalam membuat folder dan file tidak bisa dihapus.
Penasaran? Simak, penjelasan berikut!
Cara Setting Folder dan File Tidak Bisa Dihapus

Ada beberapa hal yang dapat menyebabkan kenapa file tidak bisa dihapus, diantaranya:
- File sedang digunakan oleh aplikasi lain: Pastikan bahwa file tersebut tidak sedang digunakan oleh aplikasi lain sebelum mencoba menghapusnya.
- File memiliki izin akses yang terbatas: Pastikan Anda memiliki izin yang cukup untuk menghapus file tersebut.
- File memiliki virus: Jika file tersebut memiliki virus, maka dapat mempengaruhi kinerja sistem dan membuat file tidak dapat dihapus.
- File berada dalam sistem operasi yang sedang berjalan: Jika file tersebut berada dalam sistem operasi yang sedang berjalan, maka tidak dapat dihapus.
Untuk mengatasi masalah ini, Anda bisa mencoba restart komputer dan menghapus file setelah sistem operasi selesai memulai, atau menggunakan perintah pada Command Prompt untuk menghapus file. Anda juga dapat menggunakan software pemindai virus dan membersihkan sistem sebelum mencoba menghapus file.
Setelah mengetahui apa alas an file atau folder tidak bisa dihapus, sekarang kita juga bisa membuat file tidak bisa dihapus dengan sendiri loh, penasaran bagaimana? Berikut Langkah-langkahnya:
1. Buka laptop kalian, dan masuk ke dokumen yang ingin kalian setting tidak dapat dihapus
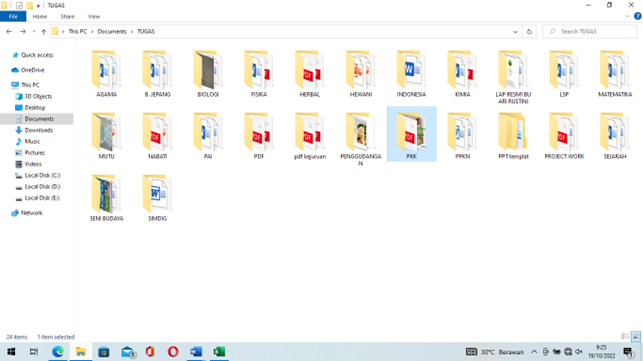
2. Klik kanan bagian folder tersebut
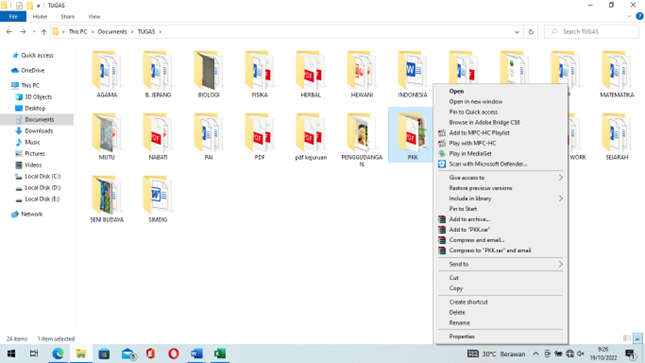
3. Klik bagian properties di bagian pojok bawah

4. Setelah itu, klik security
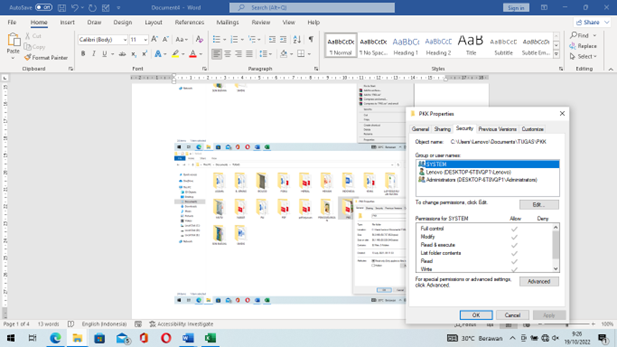
5. Klik bagian Lenovo (Dekstop …) lalu klik ok. Maka akan muncul tampilan yang sama. Kalian klik Lenovo (Dekstop …) lalu di bagian bawah ada kolom Deny. Centang semua bagian tersebut lalu klik ok
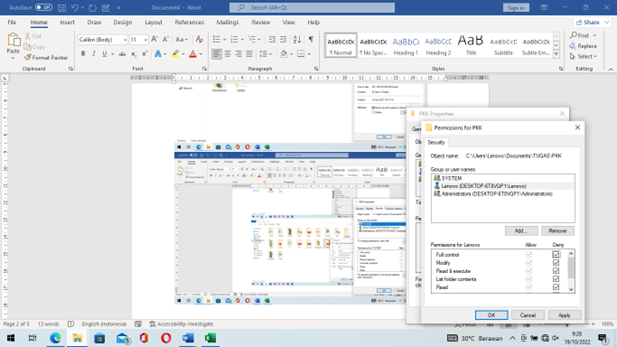
6. Klik apply, ketika muncul tampilan seperti di bawah ini, kalian klik yes
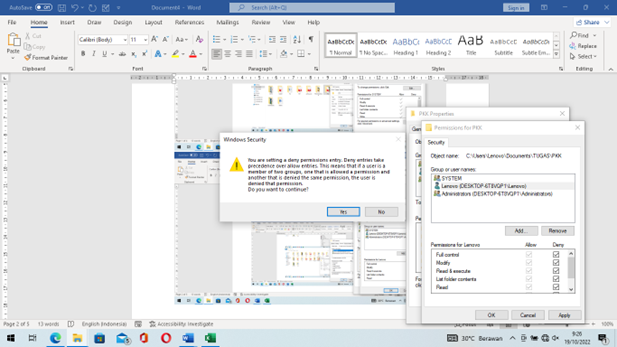
7. Pada bagian ini kalian tinggal klik ok dua kali
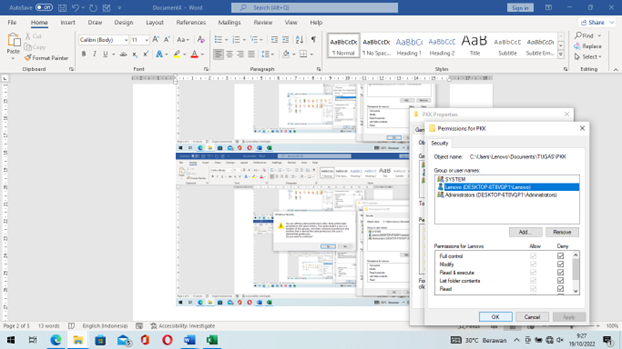
8. Bila sudah, maka tampilan tersebut akan berubah menjadi tampilan semula dengan banyak folder. Bila kalian ingin mengeceknya berhasil atau tidak, kalian dapat mengklik folder lalu pilih delete. Bila berhasil maka tampilannya akan seperti berikut:
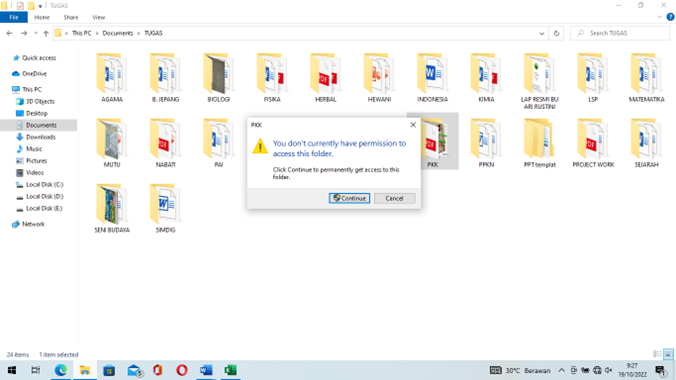
Cara Mengembalikan Settingan Folder dan File Tidak Bisa Dihapus

Setelah kalian selesai menghapus berkas, kalian bisa mengembalikan settingan agar berkas bisa kembali dihapus seperti biasa. Berikutnya adalah mengembalikan settingan tersebut seperti semula, yaitu:
1. Klik kanan pada bagian folder lalu pilih properties. Ini seperti setting yang pertama
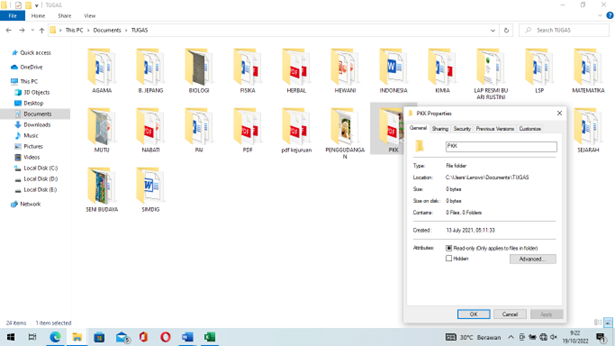
2. Klik bagian security. Pilih Lenovo seperti tadi lalu klik edit
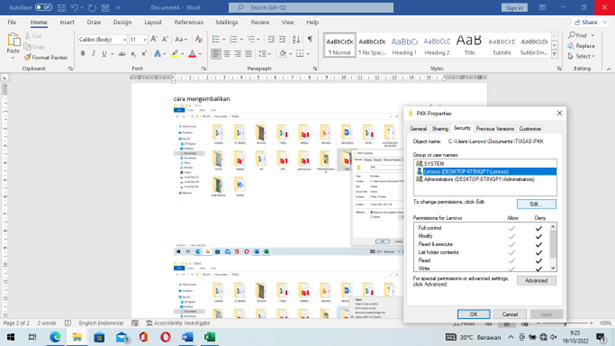
3. setelah itu pilih Lenovo kembali dan pada bagian deny kalian hapus semua tanda centang tersebut. Setelah itu klik ok
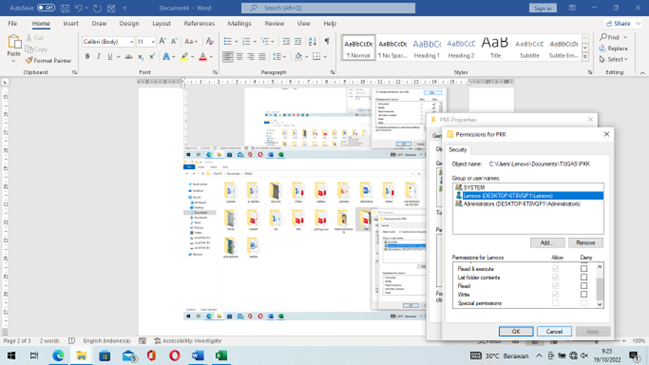
4. Bila sudah, maka tampilannya akan sama seperti semula
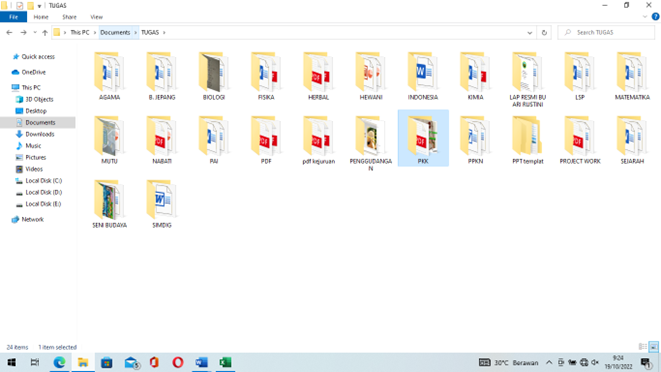
Kalian dapat menghapusnya bila ingin mengeceknya langsung. Ingatlah untuk selalu memastikan bahwa berkas yang akan kalian hapus memang tidak diperlukan lagi sebelum mengembalikan settingan.
Demikian tutorial kali ini, semoga dapat membantu kalian ketika menghapus banyak berkas. Perlu kalian tahu, bila menggunakan settingan ini, tentu kalian tidak usah merasa takut bila berkas itu ikut terhapus. Karena akan ada notifikasi apabila ada berkas yang akan dihapus, sehingga kalian bisa memastikan apakah berkas itu benar-benar sudah tidak digunakan atau masih diperlukan.
Semoga bermanfaat!